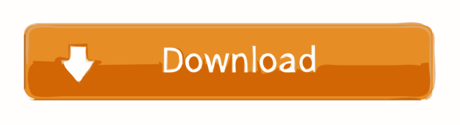- How To Clear Internal Storage In Samsung J7
- How To Clean Internal Storage In Samsung Phone
- How To Clear Internal Storage On Samsung J3
By Nathan E. Malpass, Last updated: August 28, 2020
Large Capacity 3-Door French Door Refrigerator with Internal Water Dispenser 2-year Manufacturer's warranty Large Capacity - Fit more inside with a 10% larger capacity Internal Water Dispenser - Easy access to chilled and filtered water with plenty of room to fill a large bottle Modern Design - Clean lines and modern form blend beautifully All-Around Cooling - Keeps every. How to free up phone Memory space on Android. How to free up internal storage on Android. How to clean phone memory on Android. How to clean unnecessary dat.
'My phone's files disappeared overnight and I'm not sure why. I've had this phone for years so it might have worn out already. I'm planning to buy a new one, but first, I need to get those files back. Is there any way to do that?'
Yes! There are ways of how to recover deleted files from Android internal storage in this article. Go forward and learn about them now.
People Also ReadHow to Use Free Samsung Data RecoveryTop 5 Samsung Backup Software for PC in 2020 Free DownloadHow to Recover Deleted Photos from Android Gallery
Part 1. How to Recover Deleted Files from Android Internal Storage without Backup?
Now, you've realized that you haven't backed up your device ever since you got it. Before you even throw your phone away and think it's a hopeless case, read on.

Option 1. Recover Deleted Files from A Functioning Android Device
If your phone is still in a good working condition, then follow the steps below. If you're trying to retrieve old data from a broken Android device, then go straight to Option 2.
Here, we would get the deleted data back with a reliable and powerful third-party tool, FoneDog Android Data Recovery. FoneDog Toolkit can get back your most important files including text messages. Let's see how to recover deleted files from A functioning Android device step by step:
Tip: Best Data Recovery Software for Android Phone Internal Memory
FoneDog Android Data Recovery is the best data recovery software for Android phone internal memory recommended here. There are the steps below of how to process the data recover for Android phone internal memory:
- Step 1. Run The Data Recovery Software and Connect Your Android.
- Step 2. Enable USB debugging.
- Step 3. Select File Type to Scan in Phone Internal Storage.
- Step 4. Preview and Recover Deleted Files from Android Internal Memory.
Step 1. Run The Data Recovery Software and Connect Your Android
Run the software and a variety of tools will be displayed on the window. Connect your Android device to the computer using a USB cable.
Step 2. Enable USB debugging
Don't worry, this is just a process that will ready your device for deeper-level actions with your computer. For phones and tablets with Android 4.2 or higher, do the following:
- Select Settings
- Click About Phone
- Click Build Number repeatedly until a prompt saying 'You are under developer mode' comes out.
- Go back to Settings
- Select Developer options
- Click USB debugging
- To confirm USB debugging, click OK on Android Recovery Software and OK on your device.
Step 3. Select File Type to Scan in Phone Internal Storage
The interface will show the types of files that can be recovered. This includes Contacts, Call Logs, Messages, Audio, Videos, Gallery, Picture Library, Documents and even WhatsApp Messages and Attachments. Tick the boxes of files you want to be retrieved, and click Next to start scanning.
Step 4. Preview and Recover Deleted Files from Android Internal Memory
Once the scanning process has finished, the interface will show you all applicable files that were found on your device. On the left tab, you will see the file categories and the number of files found per category. Click on one category at a time.
The right tab will show you a preview of the files. Based on the preview, tick on the boxes of items you wish to recover. Select Recover to download the files.
Note: You could go for more Android data and file recovery with the software.
People Also ReadContacts Recovery: Recover Deleted Contacts from SamsungPhoto Recovery for Android and Its User Guide
Option 2. Retrieve Lost Data from A Broken Android Device
If unfortunately, your device is damaged but you still want to retrieve the deleted files from the broken device, FoneDog Toolkit - FoneDog Broken Android Data Extraction is a better choice.
Out of all the other software in the market, why should you choose FoneDog's? Let us list the reasons.
- It has the highest data recovery success rate in the industry.
- Your data is 100% secured and protected.
- It is compatible with over 6,000 Android devices including the newest Android models.
- You can find and restore lost data with or without root.
- You can enjoy a 30-day free trial to see for yourself.
First of all, make sure that your device is on the supporting list. And then, do follow the steps below to retrieve lost data from your damaged device.
- Launch FoneDog Android Toolkit and connect your device.
- Different choices will be presented to you. Choose Android Data Extraction.
- If a prompt appears for you to choose the situation and model of your device.
- Various recoverable file types will be displayed. Choose which ones you need and click Next.
- The software will start scanning your phone for deleted or lost files. Once it's done, you will see file categories on the left portion and the available files on the right. You can preview the files to see if you need them.
- Tick on the boxes of files you have decided to keep. Click on the Recover button to retrieve the files.
Part 2. Why Your Files Are Deleted from Android Devices?
Any device, if not used properly, can eventually break down. Add in external factors such as malware and viruses, and it's a nightmare. Aside from the usual lags, a symptom of a worn-out phone is data loss. The internal memory of the phone may not be working as well as before. The common resort is to purchase a new device to replace your malfunctioning one.
There are also cases when you simply can't put the blame on your phone. It's entirely your fault. You may want to kick yourself for pressing the delete button by mistake. Or formatting your device without considering that you have files on it without any backup.
Moreover, a phone update gone wrong may lead to catastrophic effects. There are just too many ways to lose data from the internal storage of your Android device. If you see yourself in any of those scenarios, then take note of the following:
- Stop using your device right away. Do not open any of your apps or take new pictures and videos.
- If you realize that you have lost some files, do not repeatedly restart your device in the hopes of retrieving them back. Restarting may lead to worse outcomes.
- At all cost, do not put your phone under the factory reset.
- After a factory reset, there is no way to recover deleted files.
- Check if you maintain backups of your files.
- Use a reliable data recovery software, stat.
You might wonder why you should stop using your phone. The concept behind data recovery is that deleted files can still be gotten back since they are not actually removed from a device's internal memory.
They are stored, waiting to be retrieved by effective data recovery tools. However, they may be overwritten by new data or completely erased with phone resets and file shredding tools.
Part 3. What Could You Do to Recover Files from Backups?
Taking an extra precaution through backups is a great thing. It is the first solution to address data loss on any Android device. After all, prevention is better than cure.
It prepares you for any unexpected damage on your device or unintended deletion of your files. Some backup tools even allow you to view and edit files no matter what device you're using and wherever you are. It's neat, right?
If you were able to back up your device, then the only thing you need to do is to access the files. Backup apps usually have a simple interface so you can recover files with no problem.
However, if you're unfamiliar with it, you can always go to the app's official website for guides. For the benefit of many, here's how to get to your files on Google Drive.
Access Backup Files on Google Drive
This is widely popular among Android users because it provides a whopping 15GB of storage. Plus, uploading files from Android devices to the said cloud is a breeze.
On your device, simply long press the files, hit Share, and select Google Drive, and they are uploaded.
Here's how to get to access those files.
- Access Google Drive via app or browser at https://google.com/drive.
- The list of uploaded files will be displayed. Scroll down to look for those you need. To make things easier, you may also use the search box and type in the file name or extension.
- Click on your desired file and hit Download.
Video Guide: How to Recover Deleted Files from Android Internal Storage

Option 1. Recover Deleted Files from A Functioning Android Device
If your phone is still in a good working condition, then follow the steps below. If you're trying to retrieve old data from a broken Android device, then go straight to Option 2.
Here, we would get the deleted data back with a reliable and powerful third-party tool, FoneDog Android Data Recovery. FoneDog Toolkit can get back your most important files including text messages. Let's see how to recover deleted files from A functioning Android device step by step:
Tip: Best Data Recovery Software for Android Phone Internal Memory
FoneDog Android Data Recovery is the best data recovery software for Android phone internal memory recommended here. There are the steps below of how to process the data recover for Android phone internal memory:
- Step 1. Run The Data Recovery Software and Connect Your Android.
- Step 2. Enable USB debugging.
- Step 3. Select File Type to Scan in Phone Internal Storage.
- Step 4. Preview and Recover Deleted Files from Android Internal Memory.
Step 1. Run The Data Recovery Software and Connect Your Android
Run the software and a variety of tools will be displayed on the window. Connect your Android device to the computer using a USB cable.
Step 2. Enable USB debugging
Don't worry, this is just a process that will ready your device for deeper-level actions with your computer. For phones and tablets with Android 4.2 or higher, do the following:
- Select Settings
- Click About Phone
- Click Build Number repeatedly until a prompt saying 'You are under developer mode' comes out.
- Go back to Settings
- Select Developer options
- Click USB debugging
- To confirm USB debugging, click OK on Android Recovery Software and OK on your device.
Step 3. Select File Type to Scan in Phone Internal Storage
The interface will show the types of files that can be recovered. This includes Contacts, Call Logs, Messages, Audio, Videos, Gallery, Picture Library, Documents and even WhatsApp Messages and Attachments. Tick the boxes of files you want to be retrieved, and click Next to start scanning.
Step 4. Preview and Recover Deleted Files from Android Internal Memory
Once the scanning process has finished, the interface will show you all applicable files that were found on your device. On the left tab, you will see the file categories and the number of files found per category. Click on one category at a time.
The right tab will show you a preview of the files. Based on the preview, tick on the boxes of items you wish to recover. Select Recover to download the files.
Note: You could go for more Android data and file recovery with the software.
People Also ReadContacts Recovery: Recover Deleted Contacts from SamsungPhoto Recovery for Android and Its User Guide
Option 2. Retrieve Lost Data from A Broken Android Device
If unfortunately, your device is damaged but you still want to retrieve the deleted files from the broken device, FoneDog Toolkit - FoneDog Broken Android Data Extraction is a better choice.
Out of all the other software in the market, why should you choose FoneDog's? Let us list the reasons.
- It has the highest data recovery success rate in the industry.
- Your data is 100% secured and protected.
- It is compatible with over 6,000 Android devices including the newest Android models.
- You can find and restore lost data with or without root.
- You can enjoy a 30-day free trial to see for yourself.
First of all, make sure that your device is on the supporting list. And then, do follow the steps below to retrieve lost data from your damaged device.
- Launch FoneDog Android Toolkit and connect your device.
- Different choices will be presented to you. Choose Android Data Extraction.
- If a prompt appears for you to choose the situation and model of your device.
- Various recoverable file types will be displayed. Choose which ones you need and click Next.
- The software will start scanning your phone for deleted or lost files. Once it's done, you will see file categories on the left portion and the available files on the right. You can preview the files to see if you need them.
- Tick on the boxes of files you have decided to keep. Click on the Recover button to retrieve the files.
Part 2. Why Your Files Are Deleted from Android Devices?
Any device, if not used properly, can eventually break down. Add in external factors such as malware and viruses, and it's a nightmare. Aside from the usual lags, a symptom of a worn-out phone is data loss. The internal memory of the phone may not be working as well as before. The common resort is to purchase a new device to replace your malfunctioning one.
There are also cases when you simply can't put the blame on your phone. It's entirely your fault. You may want to kick yourself for pressing the delete button by mistake. Or formatting your device without considering that you have files on it without any backup.
Moreover, a phone update gone wrong may lead to catastrophic effects. There are just too many ways to lose data from the internal storage of your Android device. If you see yourself in any of those scenarios, then take note of the following:
- Stop using your device right away. Do not open any of your apps or take new pictures and videos.
- If you realize that you have lost some files, do not repeatedly restart your device in the hopes of retrieving them back. Restarting may lead to worse outcomes.
- At all cost, do not put your phone under the factory reset.
- After a factory reset, there is no way to recover deleted files.
- Check if you maintain backups of your files.
- Use a reliable data recovery software, stat.
You might wonder why you should stop using your phone. The concept behind data recovery is that deleted files can still be gotten back since they are not actually removed from a device's internal memory.
They are stored, waiting to be retrieved by effective data recovery tools. However, they may be overwritten by new data or completely erased with phone resets and file shredding tools.
Part 3. What Could You Do to Recover Files from Backups?
Taking an extra precaution through backups is a great thing. It is the first solution to address data loss on any Android device. After all, prevention is better than cure.
It prepares you for any unexpected damage on your device or unintended deletion of your files. Some backup tools even allow you to view and edit files no matter what device you're using and wherever you are. It's neat, right?
If you were able to back up your device, then the only thing you need to do is to access the files. Backup apps usually have a simple interface so you can recover files with no problem.
However, if you're unfamiliar with it, you can always go to the app's official website for guides. For the benefit of many, here's how to get to your files on Google Drive.
Access Backup Files on Google Drive
This is widely popular among Android users because it provides a whopping 15GB of storage. Plus, uploading files from Android devices to the said cloud is a breeze.
On your device, simply long press the files, hit Share, and select Google Drive, and they are uploaded.
Here's how to get to access those files.
- Access Google Drive via app or browser at https://google.com/drive.
- The list of uploaded files will be displayed. Scroll down to look for those you need. To make things easier, you may also use the search box and type in the file name or extension.
- Click on your desired file and hit Download.
Video Guide: How to Recover Deleted Files from Android Internal Storage
Tip: If you are seeking a way to quickly recover deleted texts on Xiaomi devices, the video could help as well.
Part 4. Conclusion
Now that we have laid out for you the different ways to recover deleted files from Android internal storage, we're sure you're going to get back your lost data in no time. We're certain too that you can find another use for FoneDog Android Data Recovery after retrieving your files. You can also use it to unlock your phone in case you forgot your lock screen pattern.
If your SIM card got locked, let our SIM Unlock help you out. If you have confidential data, utilize our highly effective Data Eraser. It's an all-in-one tool so it's worth the download. And if you can try it out for free, then what is there to lose?
Aaron2019-08-07 06:19:02
OMG thank you so much!!!! My son deleted ALL my files - I almost fainted! I'm looking for software to recover deleted files from android. Now they are all back !!!! Thank you!
FoneDog2019-08-07 07:00:02
Thank you for your support as well.
Brahim2019-04-11 19:30:07
Recover Deleted Files from Android Internal Storage
FoneDog2019-04-13 06:59:22
Hi, FoneDog Android Data Recovery is recommended.
Learn how to use the task manager and free up memory on the Samsung Galaxy A12.
On this page:
Manage memory
Restart device regularly
How To Clear Internal Storage In Samsung J7
You should restart your phone at least once per day.
- Press and hold the Side key.
- Tap Restart.
Reduce memory use
How To Clean Internal Storage In Samsung Phone
- The built-in clean storage option assists in keeping the memory at optimal levels.
- Animated widgets and widgets that update information use the most memory.
- If your phone is running slow, you can reduce the amount of memory it is using.
Clean memory
How To Clear Internal Storage On Samsung J3
- From the Home screen, swipe up on an empty spot to open the Apps tray.
- Tap Settings > Device care > Memory > Clean now.
- The device automatically cleans the memory in use.
Clean storage
- From the Home screen, swipe up on an empty spot to open the Apps tray.
- Tap Settings > Device care > Storage > Clean now.
- The device automatically cleans the storage in use.
Remove Widgets
- From the desired Home screen, touch and hold the widget.
- Once the App menu opens, tap Remove.
Manage apps to keep your device running smoothly
- Update apps, clear app cache and data, and uninstall apps that are causing issues.
- Never install a third-party task or battery manager. These interfere with how device software works.
- Research and monitor new apps that you install.
- Read app reviews before installing. Not all apps run smoothly on phones.
- Read customer reviews before downloading an app to see if it has a history of not working properly.
- If your device starts having problems after installing an app, consider uninstalling the app.
Task manager
A task manager can view running apps and close them.
- From any home screen tap the Recent apps key, located in the bottom left corner.
- Running apps will appear in carousel form.
- Swipe right on an app to close or tap Close all.
View free memory
- From the Home screen, swipe up on an empty spot to open the Apps tray.
- Tap Settings > Device care > Memory.
- View the Available space value.